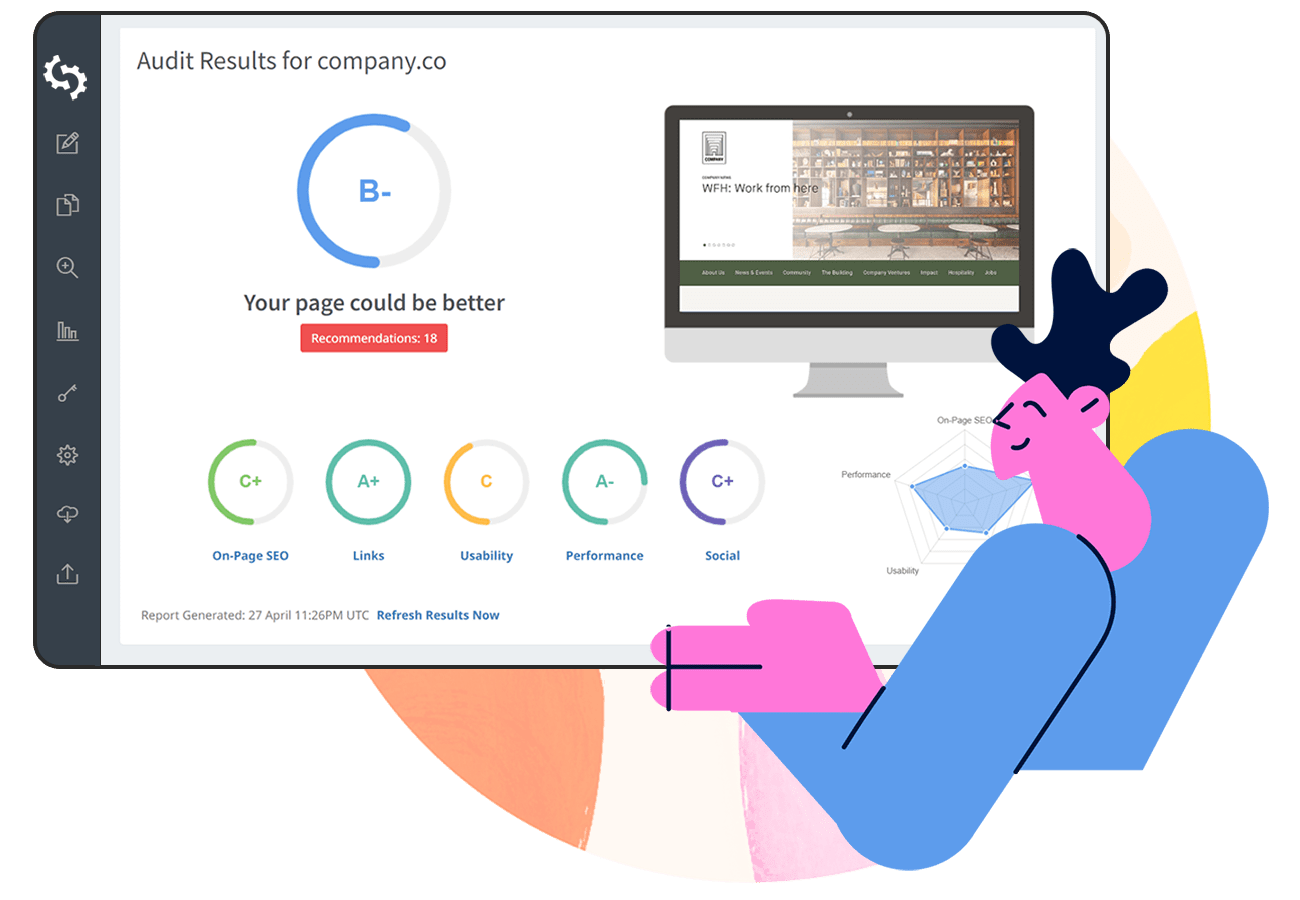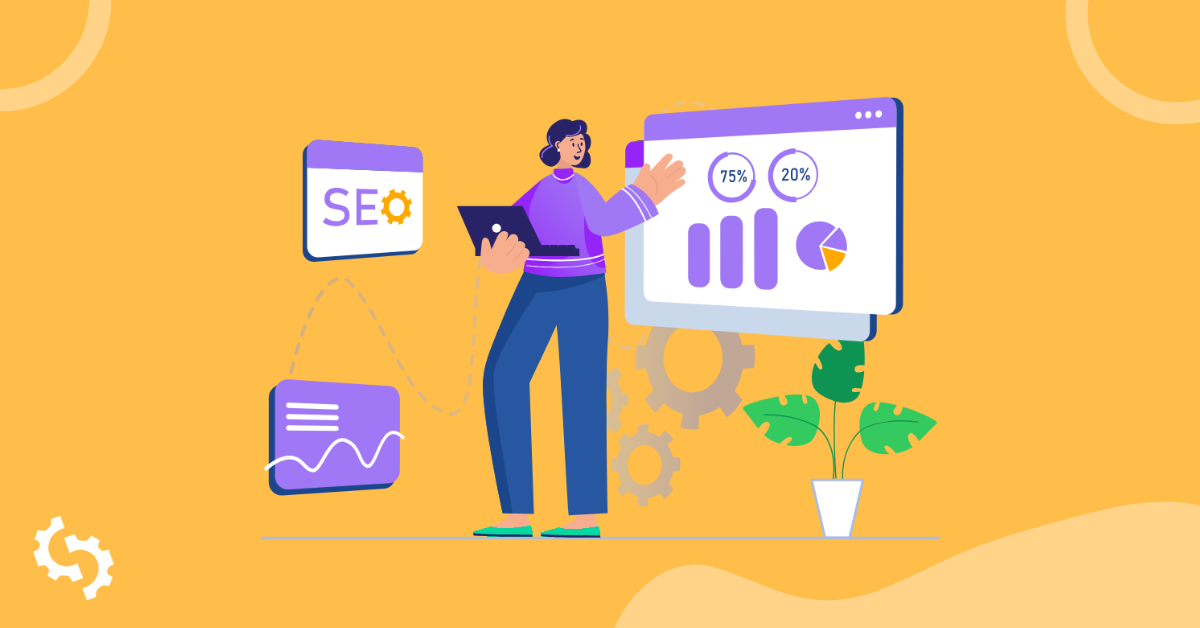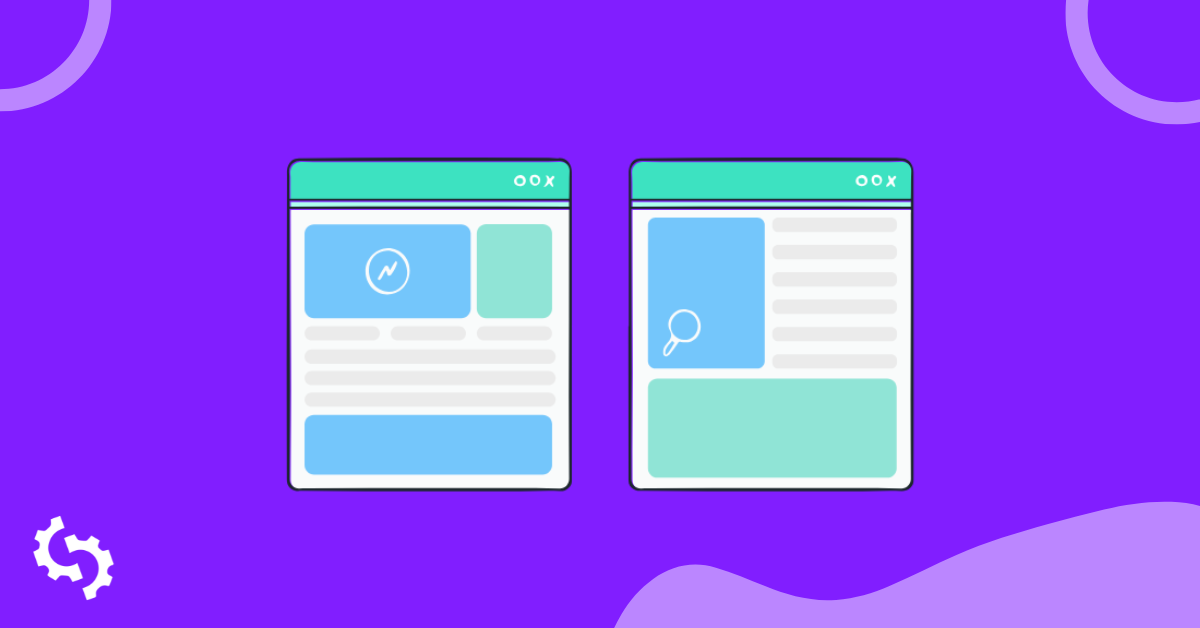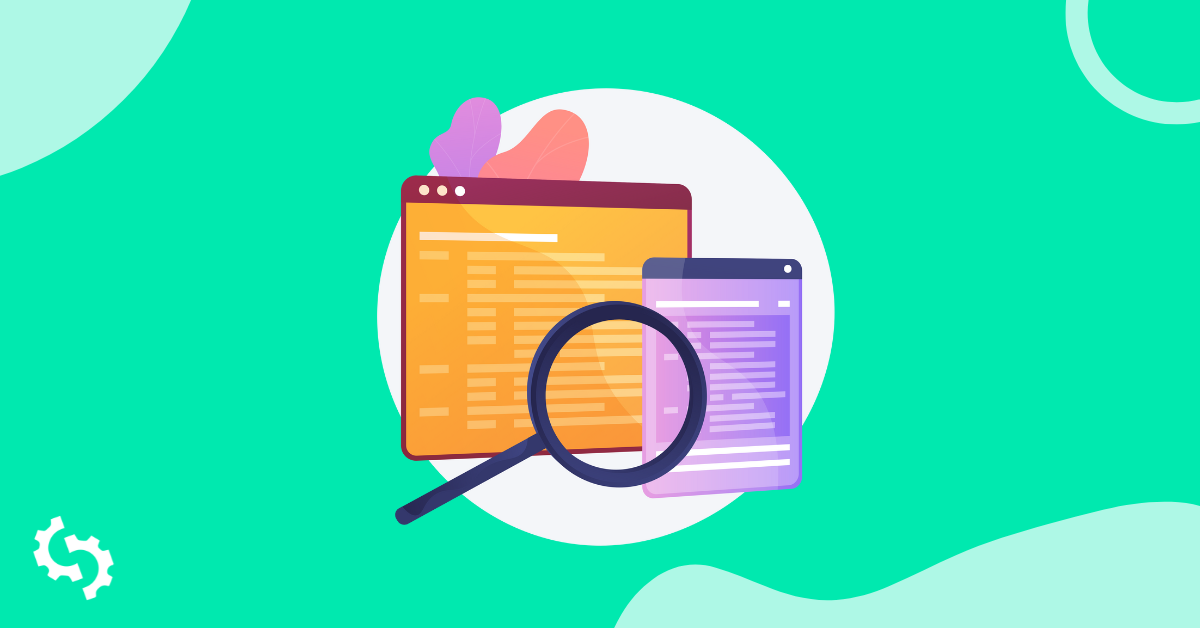Lorsqu'il s'agit de mesurer le succès et l'impact de votre site web, le trafic organique est l'une des métriques les plus importantes que vous pouvez analyser.
Alors que la plupart des autres trafics sont gagnés ou sollicités, le trafic organique est un trafic qui est au naturel.
Les gens vous ont trouvé via des moteurs de recherche, de leur propre initiative.
Alors que le trafic social et payant ont leur place, le trafic organique est votre gagne-pain sur le long terme.
Ici, vous apprendrez à utiliser la plateforme d'analyse web leader mondiale—Google Analytics—pour vérifier le trafic organique, analyser d'où il provient, et ce que cela signifie.
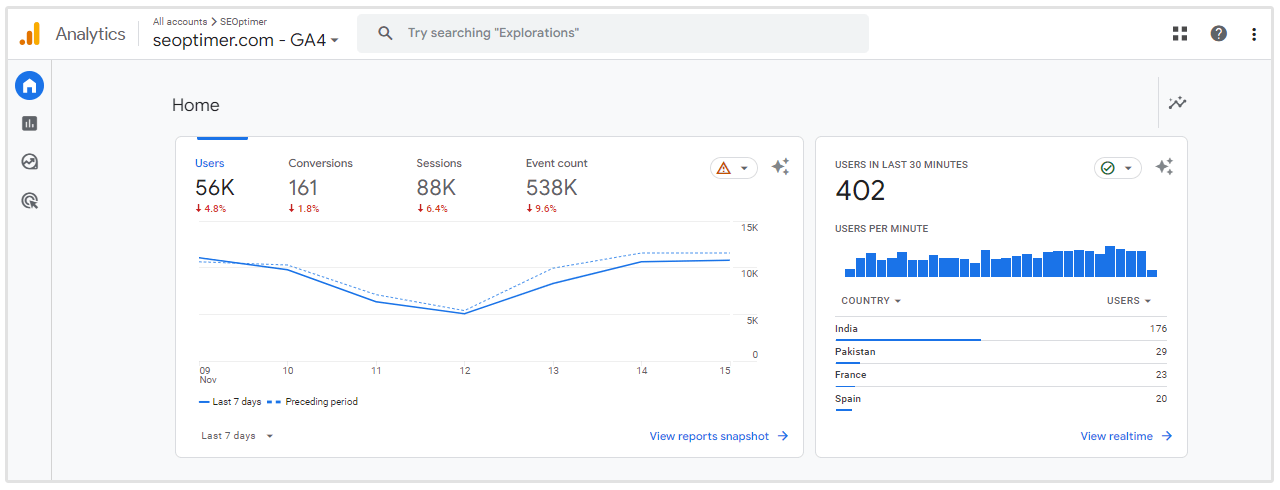
Mieux encore, je vais vous montrer comment diagnostiquer la raison d'une chute soudaine du trafic organique, et vous présenter des outils supplémentaires pour le trafic organique qui peuvent aider là où Google Analytics a ses limites.
Phase 1 : Vérification de votre trafic organique
Si vous avez déjà maîtrisé les roulettes de formation au trafic organique, vous pouvez sauter cette section.
Mais si vos données Google Analytics ne sont pas filtrées (ou si vous ne savez pas si elles le sont), pas si vite ! Il est important d'avoir une bonne base avant de passer aux autres sections.
Nous passerons en revue les bases de la manière de vérifier que vous consultez les bonnes données, pourquoi vous devriez configurer un filtre IP (ou autre), et ce que signifie en pratique la vérification du trafic organique.
A. Associez votre code de suivi Google Analytics
Tout d'abord : votre code de suivi Google Analytics.
Il existe de nombreuses ressources sur la manière de configurer réellement votre code de suivi, ce que nous n'allons pas aborder ici. Plutôt, je vais fournir un contexte et quelques conseils de base pour vous assurer que vous comprenez ce qui se passe avec votre code de suivi et votre site.
Avant de vous emballer pour le trafic organique, vous voulez vous assurer que vous vérifiez le trafic adéquat.
Pour ce faire, vous devez trouver et associer le code de suivi sur votre site avec le code de suivi dans votre compte Google Analytics.
Vérifiez s'il y a un code de suivi
Fait amusant :
Vous pouvez aller sur n'importe quel site et vérifier la présence d'un code de suivi Google Analytics.
Allez simplement sur le site web et faites un clic droit, puis sélectionnez "Afficher le code source de la page". C'est un moyen d'obtenir un aperçu du code back-end de n'importe quel site web.
Si vous ne voyez pas "Afficher le code source de la page" en bas, cela signifie que vous faites un clic droit sur un type d'objet.
Comment le dire ? Il affichera "Copier", "Enregistrer" et des options similaires en haut de votre menu contextuel, comme si vous essayiez d'enregistrer une image ou quelque chose de similaire.
Essayez de trouver un espace blanc non-objet (pas sur une image, un curseur, un lecteur vidéo, etc.) pour faire apparaître "Afficher la source de la page" en bas de votre menu contextuel de clic droit. Vous pouvez également simplement faire "Ctrl + U" pour voir la source de la page.
Maintenant, faites Ctrl + F pour "UA-" afin de trouver le code de suivi Google Analytics.
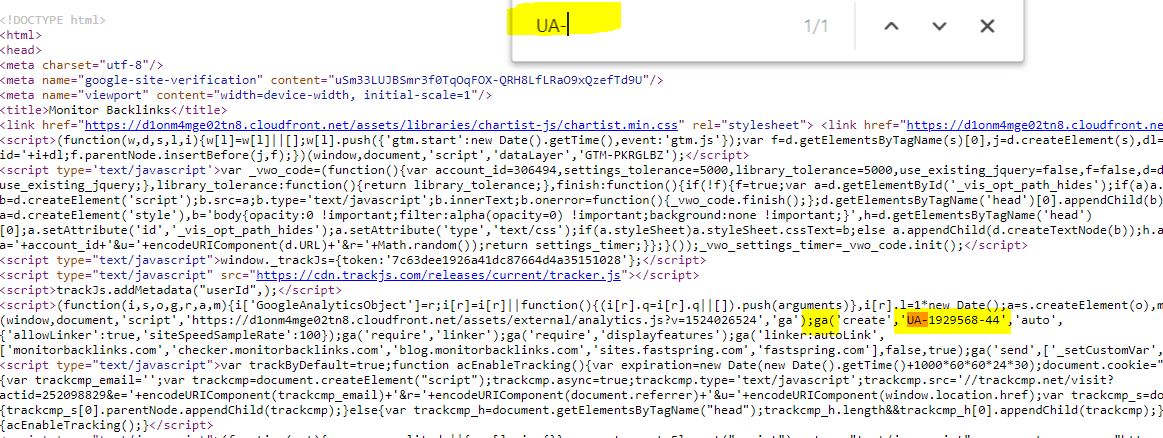
Si vous trouvez un site avec plusieurs codes de suivi, cela signifie que Google Analytics a été configuré plus d'une fois pour ce site.
Il se pourrait que le site ait été géré par plusieurs agences de marketing différentes, sans transmettre leurs analyses (négligent), ou il se pourrait que les webmasters suivent plus d'une version du site (haut de gamme).
Pour la plupart d'entre nous, il est préférable de s'en tenir à un seul code de suivi pour s'assurer que notre collecte de données est précise.
Trouvez votre code de suivi dans l'administration de Google Analytics
Vous voulez vous assurer que le code que vous avez trouvé dans le code source de votre page est le même que celui dans votre section Admin de Google Analytics.
Rendez-vous dans votre section Admin (l'engrenage en bas à gauche, si vous ne le trouvez pas).
Dans la colonne du milieu sous Propriété, cliquez sur "Informations de suivi", puis sur "Code de suivi".
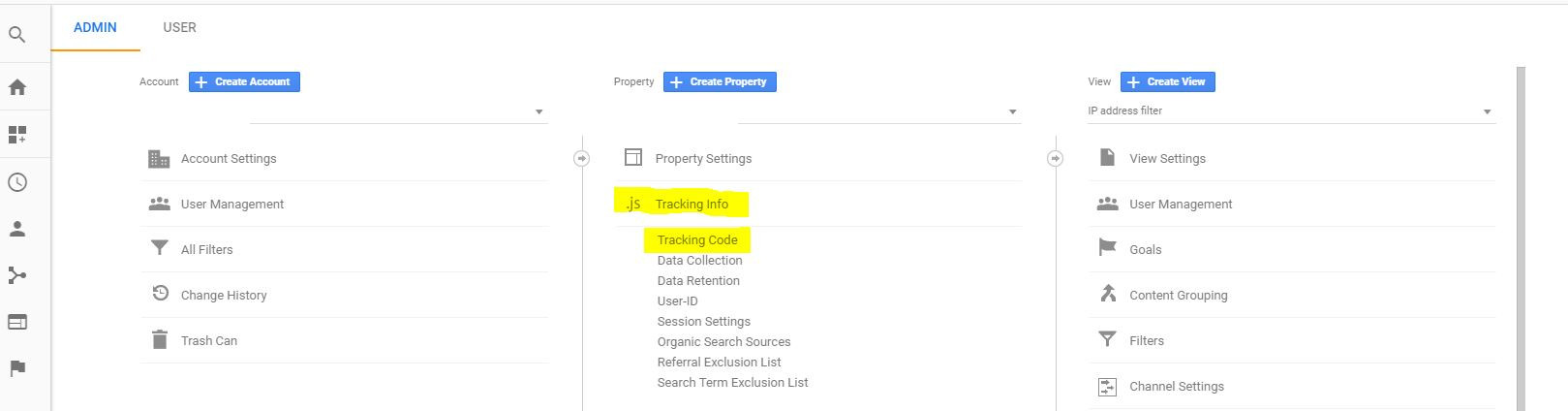
Ensuite, vous verrez votre code de suivi sous "Identifiant de suivi".
Vous voulez vous assurer que votre code de suivi ici correspond à celui que vous avez trouvé dans votre code source.
Vous pouvez également vérifier que tout est correctement connecté en cliquant sur les "rapports de trafic en temps réel", qui affichent le nombre d'utilisateurs actifs, c'est-à-dire les personnes sur votre site en ce moment même, en temps réel. Vous devriez pouvoir observer le nombre augmenter d'un si vous accédez au site, puis diminuer d'un si vous quittez le site.
Essayez "Envoyer du trafic de test" pour vérifier.
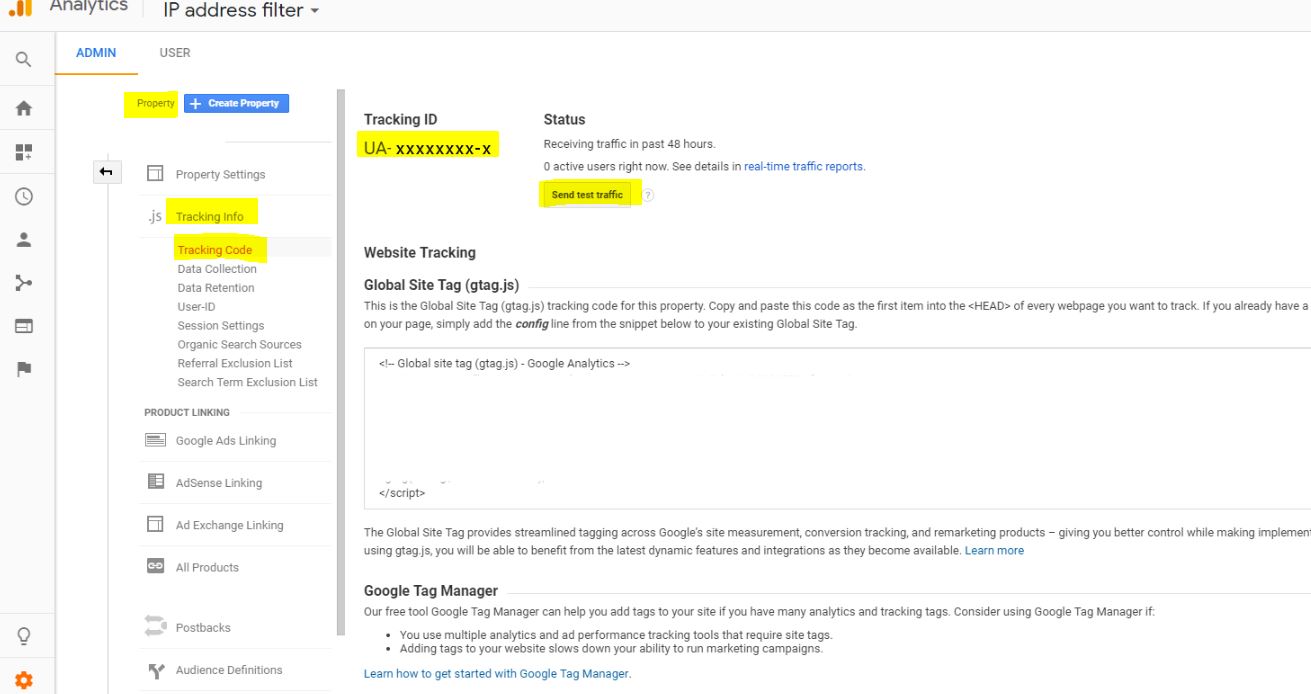
B. Excluez-vous des données avec un filtre IP
Lorsque vous travaillez avec des données dans Google Analytics—en particulier les données organiques—vous voulez vous assurer que vous n'y êtes pas.
En d'autres termes : Vous pourriez voir un tas de vues sur la nouvelle page que vous avez créée, ou le nouvel article de blog que vous avez écrit, alors qu'en réalité tout ce trafic est en fait juste vous et d'autres personnes non pertinentes (collègues, votre mère, etc.).
Si vous ne vous excluez pas vous-même, vous regardez vos propres clics et vues, ce qui gonfle et déforme vos données.
Pour vous assurer que vous regardez des données qui reflètent réellement ce que vous souhaitez (des personnes qui ne sont pas vous, votre personnel, vos clients, etc.), vous pouvez mettre en place des filtres. Ces filtres élimineront toutes ces données non pertinentes, vous laissant avec les données que vous souhaitez réellement.
Alors qu'il existe quelques méthodes pour configurer des filtres, je choisis presque toujours les filtres IP. Avec les filtres IP, vous choisissez des adresses IP à exclure des données.
Allez simplement sur Google et tapez "mon adresse IP" et cela vous indiquera ce que c'est. Filtrez les adresses IP de partout où vous pensez que c'est pertinent, ce qui inclura probablement votre lieu de travail et votre domicile (pour vous et les autres qui travaillent sur le site) au minimum.
Tout d'abord, créez une nouvelle "Vue", celle à laquelle vous ajouterez les filtres.
Il est préférable de laisser votre vue par défaut "All Website Data" telle quelle (sans filtres), au cas où vous en auriez besoin plus tard. Vous ne pouvez pas récupérer rétroactivement les données qui ont été filtrées d'une vue, il est donc préférable de simplement créer une nouvelle vue.
Nommez-le quelque chose comme "Filtre d'adresse IP". Ensuite, créez un filtre pour chaque adresse IP que vous souhaitez exclure, comme ceci :
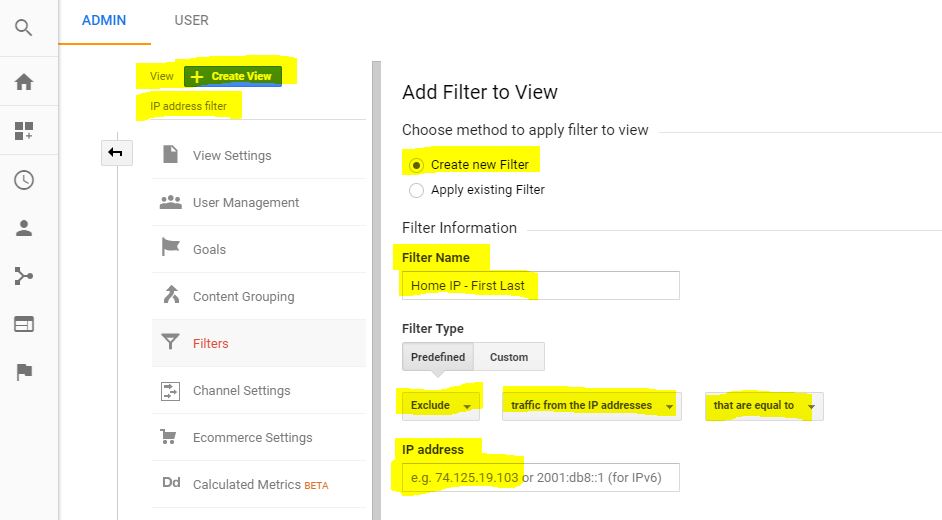
Nommez chaque filtre selon la provenance de l'adresse IP et à qui elle appartient (par exemple, "IP Maison - Grey", "IP Travail - Brady"), afin de ne pas vous confondre plus tard sur ce que vous avez exactement filtré.
Une fois que tout est configuré, assurez-vous simplement que vous regardez cette Vue lorsque vous consultez vos analyses.
C. Les bases pour vérifier votre trafic organique
Maintenant que vous pouvez être sûr que les données dans votre Google Analytics sont 1. les données correctes, et 2. non gonflées par votre propre temps passé sur le site, il est temps de vérifier votre trafic organique.
Sur la barre latérale gauche, cliquez sur "Audience," puis sur "Aperçu."
Pour voir le trafic organique, cliquez sur la boîte grise qui indique "Tous les utilisateurs", ce qui vous mènera à l'écran ci-dessous. Faites défiler pour trouver "Trafic Organique" dans la liste des segments, sélectionnez-le et appuyez sur le bouton Appliquer.
Configuré de cette manière, vous verrez les données de Tous les Utilisateurs en bleu et le Trafic Organique en orange.
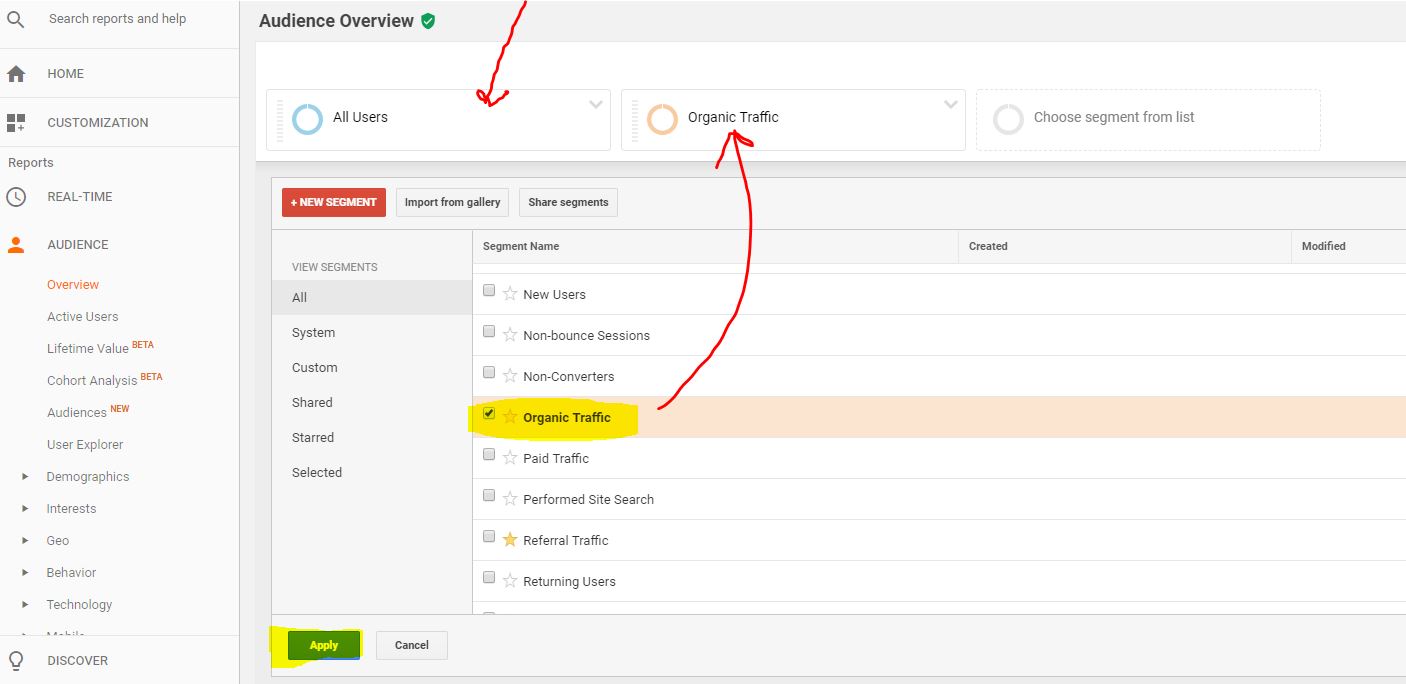
Si vous préférez simplement voir le trafic organique, vous pouvez vous débarrasser du segment Tous les utilisateurs ainsi :
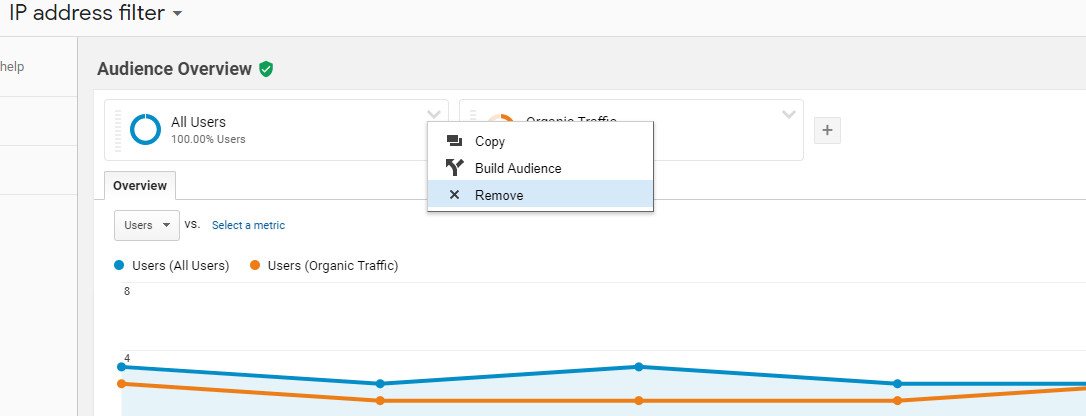
Cependant, il peut être utile de voir "All Users" aux côtés du "Organic Traffic".
Par exemple, la durée moyenne d'une session est beaucoup plus longue pour le trafic organique que pour l'ensemble du trafic. Le taux de rebond est également nettement plus faible pour le trafic organique.
Ces deux facteurs combinés peuvent être interprétés comme signifiant que la qualité du trafic organique est supérieure à la moyenne de tout le trafic, tandis que la quantité du trafic organique représente environ un tiers du trafic total des utilisateurs.
Le graphique en ligne montre les utilisateurs, pas les sessions. Vous pouvez le considérer comme le nombre de personnes qui ont visité votre site, plutôt que le nombre de fois que votre site a été visité.
Dans le graphique linéaire ci-dessous, vous pouvez observer quelques pics dans les données de Tous les Utilisateurs, qui, vous pouvez le constater, ne proviennent pas du trafic organique. Dans ce cas particulier, ces pics sont principalement le résultat de campagnes d'emailing de ce site B2B géré par une seule femme.
L'affichage par défaut vous montre la semaine passée, mais vous pouvez changer la plage de dates pour celle que vous souhaitez en haut à droite.
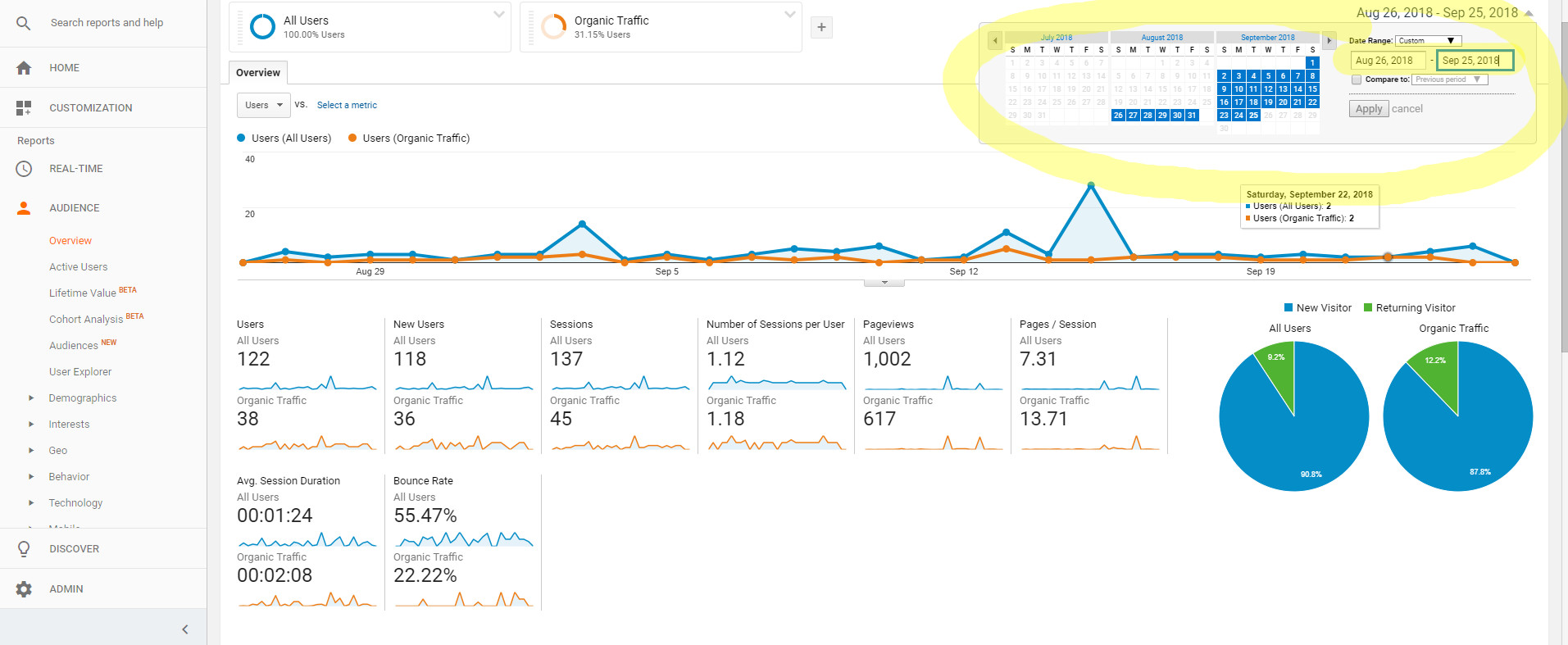
Voici un aperçu rapide en langage simple de ce que signifient les chiffres sous le graphique en courbes, pour la plage de dates choisie :
- Utilisateurs - Tous les utilisateurs uniques. Cela signifie que si vous visitez un site web deux fois, vous comptez toujours pour un seul utilisateur.
- Nouveaux utilisateurs - Personnes qui ont visité votre site pour la première fois dans la plage de dates.
Dans l'exemple ci-dessus, vous pouvez voir que la plupart des utilisateurs sont nouveaux pour cette plage de dates. Les graphiques circulaires bleu et vert sur la droite vous donnent une visualisation des nouveaux utilisateurs par rapport aux utilisateurs revenant.
- Sessions - Le nombre de fois que votre site a été visité. Si un utilisateur visite un site web trois fois, chacune des trois visites sera ajoutée à ce nombre.
- Nombre de sessions par utilisateur - Le nombre moyen de sessions par utilisateur. En gros, cela divise simplement les sessions par les utilisateurs pour vous.
- Pages vues - Le nombre de pages consultées sur votre site par les utilisateurs. Chaque page vue est comptabilisée, même si un utilisateur visite la même page deux fois au cours d'une même session.
Par exemple, si vous allez sur la page d'accueil d'un site, puis naviguez vers une autre page, puis revenez à la page d'accueil une seconde fois, cela comptera pour trois pages vues.
- Pages / Session - Le nombre moyen de pages vues par session.
- Durée moyenne des sessions - Le temps moyen passé par chaque utilisateur sur votre site par session.
- Taux de rebond - La métrique la plus mal comprise de toutes. Lorsqu'une personne "rebondit" de votre site, cela signifie qu'elle est venue sur votre site et l'a quitté, en entrant et sortant de votre site par la même page, sans aucune autre interaction avec le site. Vous pouvez le considérer comme toutes les sessions où l'utilisateur n'a visité qu'une seule page lors de sa session, puis est parti.
Selon les propres mots de Google, le taux de rebond est "le pourcentage de toutes les sessions sur votre site au cours desquelles les utilisateurs n'ont consulté qu'une seule page et déclenché une seule demande au serveur Analytics."
Plus votre taux de rebond est élevé, plus vous avez d'utilisateurs qui ne consultent qu'une seule page. Bien que de nombreux marketeurs considèrent un taux de rebond élevé comme mauvais, ce n'est pas nécessairement le cas, surtout lorsque vous examinez les données pour des pages individuelles.
Phase 2 : Apprendre d'où vient votre trafic organique
Il est temps de se débarrasser des roulettes et de creuser plus profondément dans votre trafic organique et d'où il provient réellement.
Pour la plupart, vous pouvez apprendre comment vous avez "acquis" des utilisateurs via diverses métriques à travers l'onglet "Acquisition" sur la gauche.
A. Quelles plateformes les utilisateurs organiques ont-ils utilisées pour vous trouver ?
Allez dans "Acquisition", "Tout le trafic", et finalement dans "Source/Moyen".
Les données ci-dessous peuvent paraître un peu étranges (et ne sont pas très utiles) lorsque vous avez sélectionné les segments "Tous les utilisateurs" et "Trafic organique" pour cette zone de Google Analytics.
Sortez de "Tous les utilisateurs" pour avoir une vue claire de l'origine de vos utilisateurs organiques (ne vous inquiétez pas—vous pouvez ramener ce segment en seulement quelques clics quand vous le souhaitez).
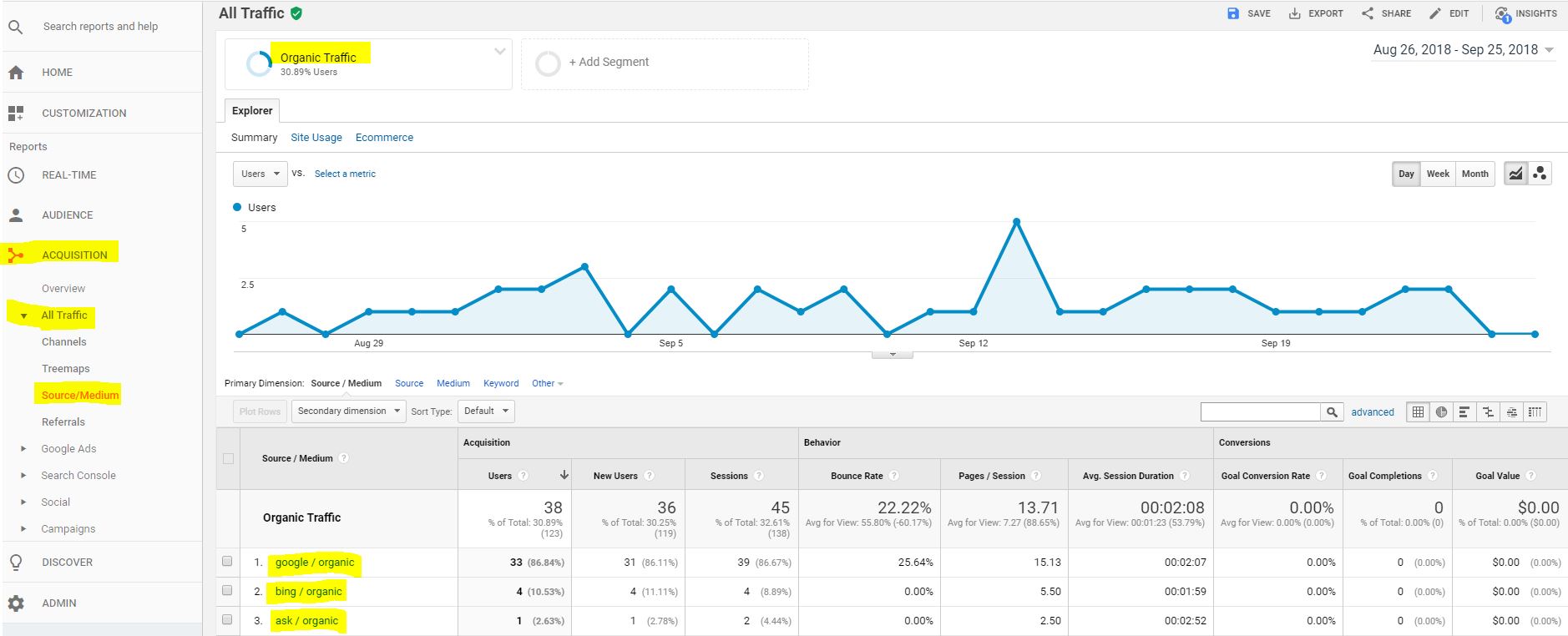
Puisque nous travaillons avec du trafic organique, vous pouvez vous attendre à voir Google, Bing et d'autres moteurs de recherche.
Si les gens arrivent sur votre site via les réseaux sociaux, cela est considéré comme un "trafic social" plutôt qu'organique. De même, si quelqu'un arrive sur votre site en provenance d'un autre site (cela signifie que vous avez un backlink, chanceux que vous êtes !), cela s'appelle un "trafic de parrainage," qui est également distinct du trafic organique.
Il y a aussi le "trafic direct" (lorsque quelqu'un saisit votre domaine directement) et le "trafic payant" (explicite).
Si vous espérez obtenir un aperçu du trafic provenant d'autres sources que les moteurs de recherche, alors vous devrez vous concentrer sur un type de trafic différent.
B. Quels appareils les utilisateurs organiques ont-ils utilisés pour vous trouver ?
Le mobile change beaucoup de choses dans le monde du SEO et du trafic organique.
Alors que de plus en plus d'utilisateurs se servent de leurs téléphones et tablettes, Google a incité les webmasters à rendre leurs sites plus adaptés aux mobiles. Cela a commencé par récompenser les sites qui étaient adaptés aux mobiles, signifiant qu'ils étaient réactifs et rapides.
Plus récemment, Google a commencé à passer à l'indexation et au classement des sites par leur version mobile (c'est-à-dire "indexation mobile-first") plutôt que leur version de bureau.
Avec l'indexation mobile-first, vous voudrez vous assurer que la version mobile de votre site est optimisée pour le classement. Cependant, si vous êtes une entreprise B2B, il est probable que la plupart des personnes visitant votre site le feront depuis leur bureau au travail plutôt que sur leurs téléphones.
Ne prenez cependant pas ma parole pour argent comptant—il est préférable de vérifier votre propre trafic pour voir combien de personnes utilisent le mobile par rapport au bureau en réalité.
Pour découvrir quels appareils les utilisateurs organiques utilisaient lorsqu'ils ont navigué sur votre site, retournez dans "Audience", puis "Mobile", et enfin, "Vue d'ensemble". Vous pouvez sélectionner "Appareils" si vous voulez savoir si vos utilisateurs sont plutôt Android ou Apple.
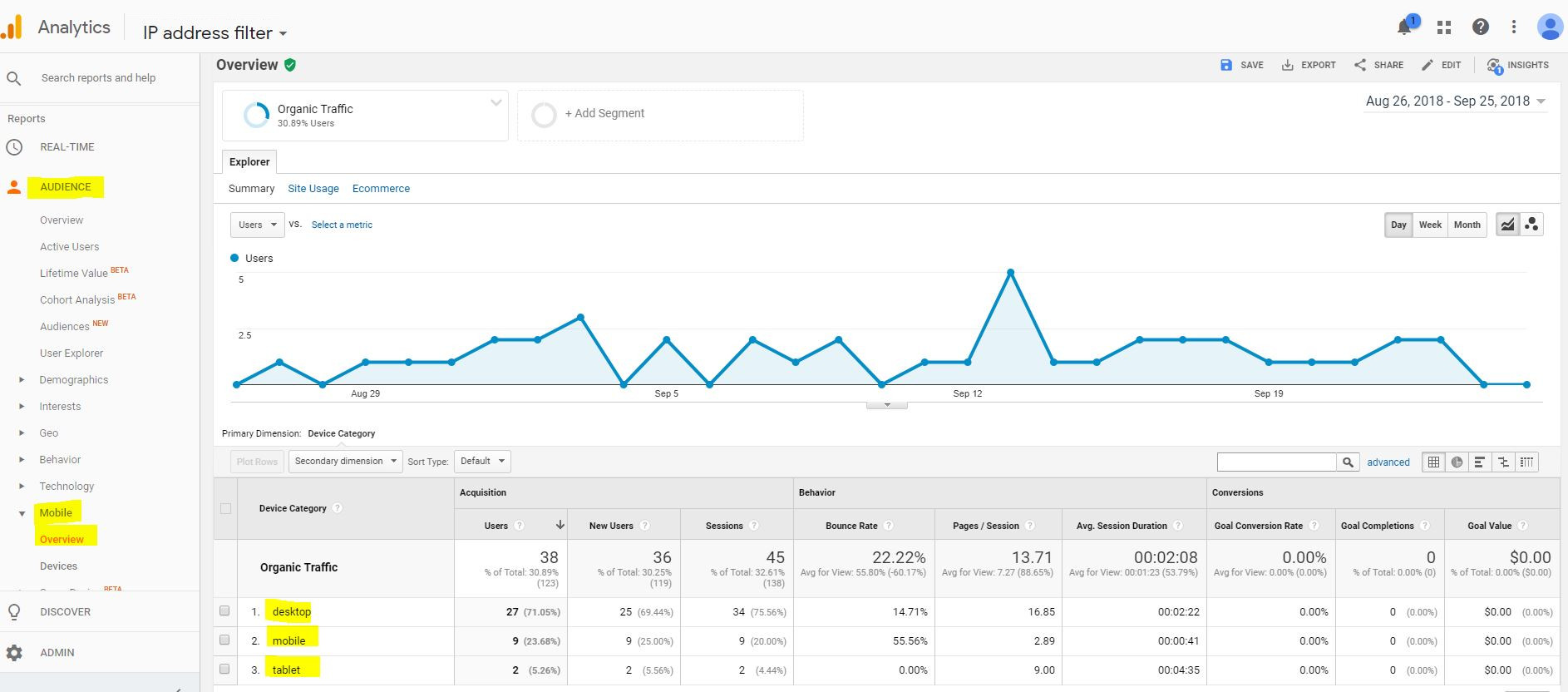
C. Où se trouvent géographiquement vos utilisateurs ?
Découvrir d'où viennent vos utilisateurs peut vous aider à voir si votre site atteint les personnes pertinentes. Par exemple, si vous êtes une entreprise locale, alors le trafic provenant de loin est assez peu pertinent.
Pour trouver où se trouvent vos utilisateurs, allez dans "Audience", puis "Géo" et "Emplacement". Vous verrez la valeur par défaut globale, qui vous montre combien de trafic organique vous avez de quels pays.
Pour voir le trafic à une échelle plus détaillée, vous avez deux options :
1. Changez "Dimension principale :" Vous pouvez changer votre dimension principale de pays à villes. Cela inclura le trafic de toutes les villes à l'échelle mondiale.
2. Choisissez un pays : Si vous souhaitez vous concentrer uniquement sur votre propre pays (disons, les États-Unis), vous pouvez cliquer directement sur les États-Unis, ce qui ne vous montrera que le trafic provenant des États-Unis.
De là, vous pouvez cliquer pour accéder à un état spécifique des États-Unis pour voir le trafic de la ville provenant uniquement de cet état, ou vous pouvez changer votre Dimension Principale de "Région" à "Ville" pour voir le trafic de toutes les villes américaines (dans tous les états). Expérimentez cela pour bien comprendre la différence.
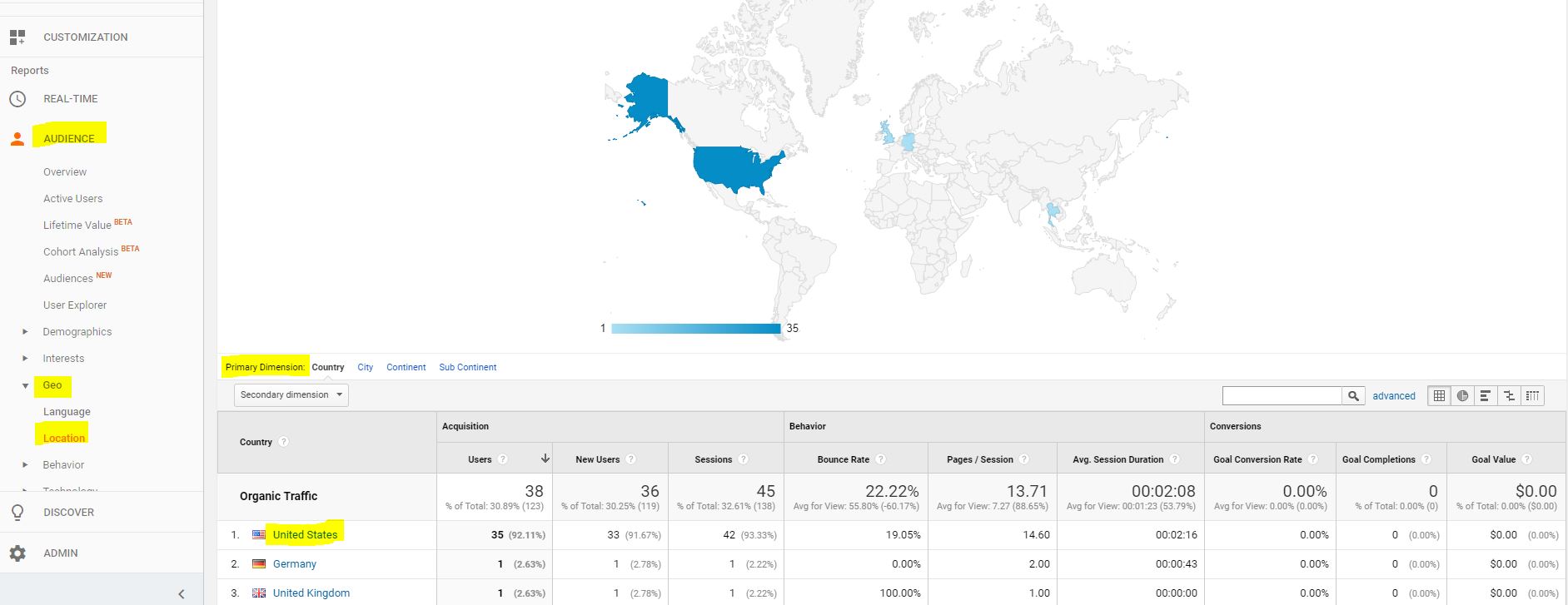
D. Qu'en est-il des mots-clés organiques et des classements ?
C'est vrai—vous pouvez aller dans "Acquisition", puis "Campagnes" et "Mots-clés organiques" pour voir certains de vos mots-clés organiques—soi-disant.
Mais si vous avez suivi l'évolution des outils SEO ces dernières années, vous saurez que les outils gratuits de Google qui aident avec les mots-clés sont devenus de plus en plus peu fiables (et franchement, inutiles).
Par exemple, une expérience de 2015 par Moz a montré les écarts entre ce que le Google Keyword Planner gratuit vous montre et la réalité. Dans le même ordre d'idées (et plus récemment), les chiffres de volume de mots-clés de Google AdWords se sont avérés être peu fiables.
Ne vous laissez pas tromper en pensant que Google distribue gratuitement des informations précieuses sur tout ce qui est lié à son algorithme de classement organique. Si vous souhaitez obtenir des informations sur vos mots-clés et vos classements, vous devrez probablement les payer via l'un des nombreux outils SEO merveilleux et puissants disponibles.
Aussi génial que soit Google Analytics, il ne couvre pas tout, en particulier lorsqu'il s'agit de poids lourds comme les informations sur les mots-clés et les backlinks.
Phase 3 : Comprendre vos utilisateurs organiques
Maintenant que vous savez comment trouver le trafic organique et comment ils vous ont trouvé, il est temps de laisser tomber le vélo pour un scooter et de plonger dans le comportement des utilisateurs.
A. Comment les utilisateurs organiques naviguent-ils sur votre site ?
Ma partie préférée de Google Analytics ! Rendez-vous dans "Comportement", puis "Flux de comportement" pour voir comment les utilisateurs naviguent sur votre site.
Cela montre tous les différents chemins empruntés par les utilisateurs sur votre site, du plus fréquent au moins fréquent.
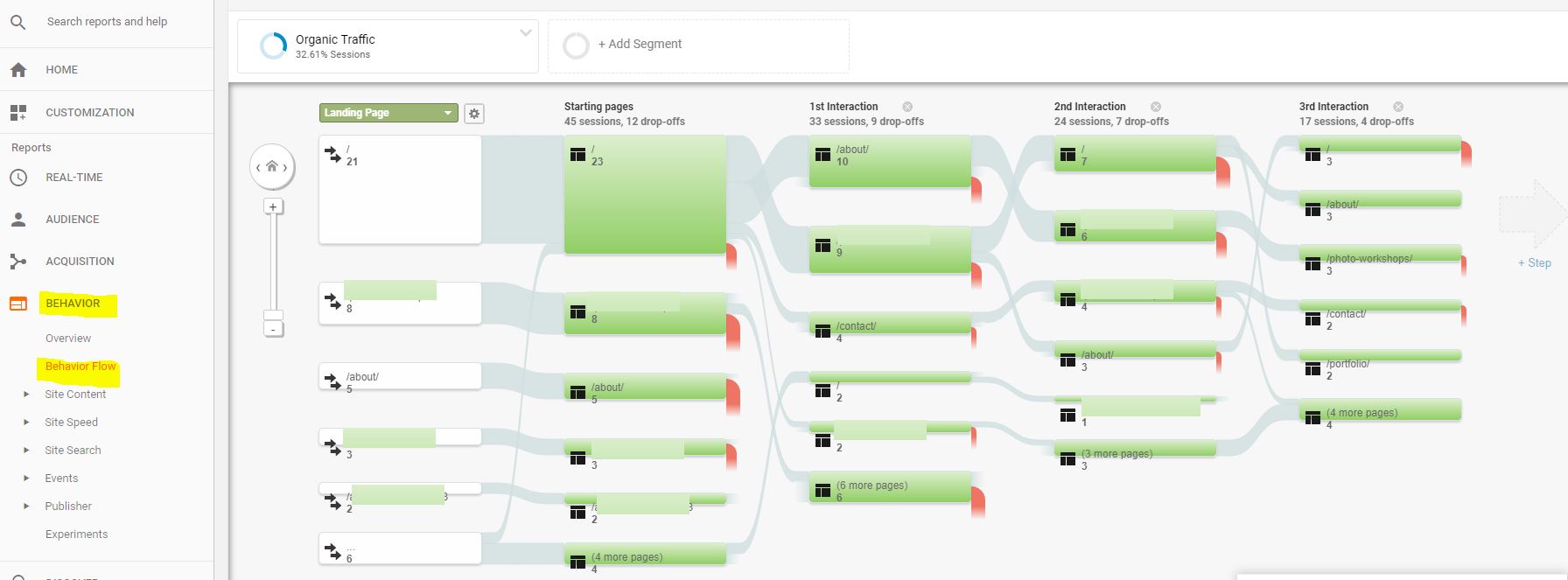
La véritable valeur ici est de voir si les utilisateurs naviguent sur votre site comme prévu.
Vous pouvez déterminer où et pourquoi les gens "abandonnent" (le rouge), et utiliser ces informations pour optimiser votre entonnoir utilisateur.
B. Comment se comportent les utilisateurs organiques sur des pages spécifiques ?
Allez dans "Comportement" puis "Contenu du site" pour regarder "Toutes les pages", "Pages d'atterrissage" et "Pages de sortie".
Toutes les Pages vous donneront un aperçu de toutes les pages visitées sur votre site, à n'importe quel moment du parcours de l'utilisateur. Les Pages d'Arrivée se concentrent uniquement sur les pages par lesquelles les gens sont entrés, et les Pages de Sortie se focalisent exclusivement sur les pages par lesquelles les gens ont quitté votre site.
Conseil de pro :
Si vous travaillez avec des ressources limitées mais souhaitez optimiser votre site pour mobile, vous pouvez vérifier quelles pages sont spécifiquement plus visitées via mobile que sur ordinateur.
Par exemple, si vous êtes un magasin physique, il est possible que les pages de Localisation reçoivent une proportion plus élevée de visites mobiles que les autres pages de votre site. Vous pouvez prioriser la rendu de ces pages les plus adaptées aux mobiles.
Dans la capture d'écran ci-dessous, j'ai obtenu la colonne "Catégorie d'appareil" ici en sélectionnant l'option "Dimension secondaire" "Catégorie d'appareil".
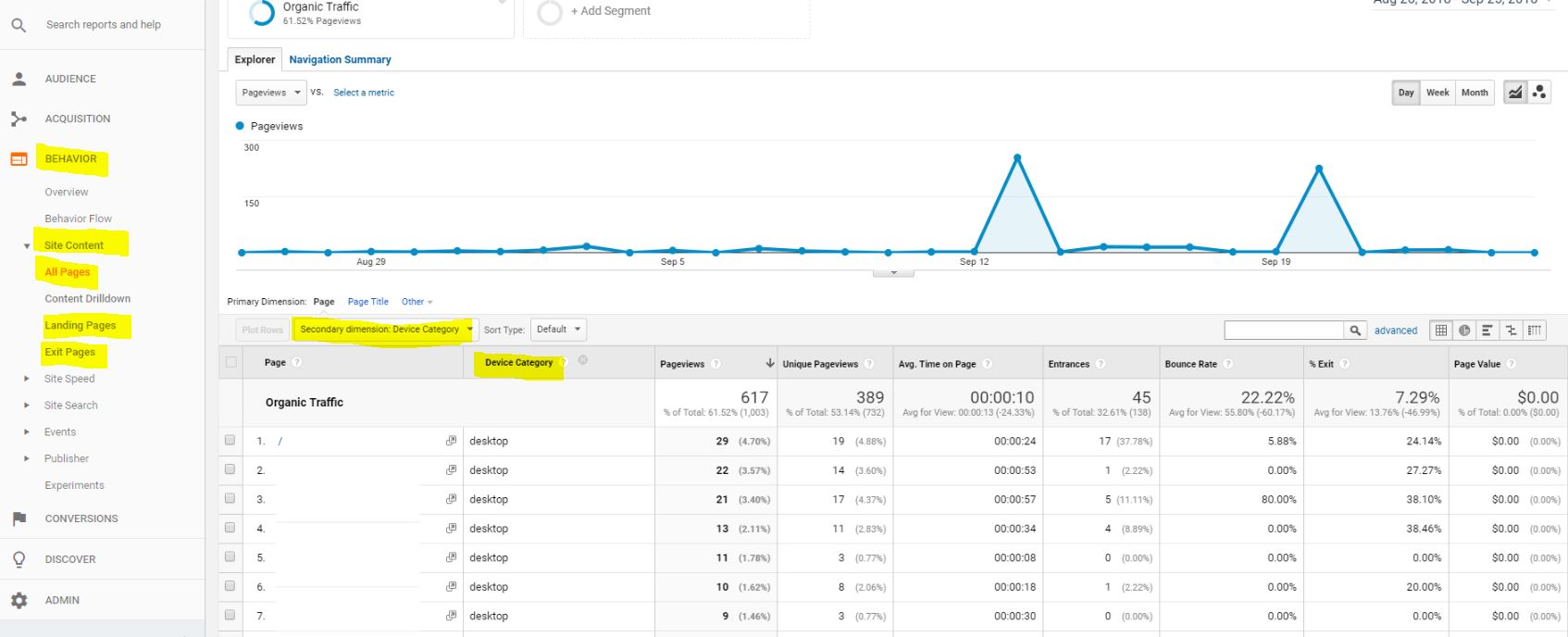
Maintenant, les données seront divisées, affichant une ligne pour la x-page qui était utilisée sur ordinateur de bureau, et une autre ligne pour la même x-page qui était utilisée sur mobile.
Il y a beaucoup de choses que vous pouvez faire avec les dimensions secondaires. Voyez quelles sont les options, expérimentez avec elles et réfléchissez à ce que les données montrent maintenant avec une nouvelle dimension secondaire sélectionnée.
Phase 4 : Diagnostic d'une chute soudaine du trafic organique
Heure de la moto : diagnostiquer une chute soudaine du trafic organique.
Lorsque vous faites cela, assurez-vous de garder l'esprit ouvert, de regarder partout et de jouer avec les plages de dates pour rechercher des changements.
Par exemple, j'ai découvert une fois qu'une baisse de trafic chez un nouveau client était en réalité une bonne chose.
Comment ? Ils étaient un magasin local dans une ville portant un nom commun (pensez à : Springfield). Il s'est avéré que tout leur trafic perdu était de toute façon un trafic non pertinent pour eux, car il s'agissait de trafic perdu provenant d'autres Springfield éloignés. Ce genre de trafic n'était pas utile à l'entreprise de mon client, et il n'était pas utile non plus aux utilisateurs dans d'autres villes nommées Springfield.
Dans ce cas, vous pourriez dire que Google se corrigeait lui-même.
Voici quelques endroits où chercher lorsque vous essayez de comprendre pourquoi il y a eu une baisse du trafic organique, ce qui inclut certaines des choses que vous avez apprises ci-dessus :
- Vérifiez la Console de recherche Google pour les erreurs, les mises à jour d'algorithme et/ou les pénalités
- Dans Google Analytics, vérifiez si vous avez constaté une baisse principalement des utilisateurs mobiles, et en savoir plus sur l'indexation mobile-first
- Dans Google Analytics, vérifiez s'il y a eu une baisse de trafic provenant d'une source/moyen spécifique
- Dans Google Analytics, vérifiez la localisation géographique de votre trafic avant et après la baisse
- Utilisez un vérificateur de backlinks pour vérifier la perte de liens et pour les mauvais liens que vous voudrez désavouer
- Utilisez SEOptimer pour vérifier vos concurrents et voir s'ils ont pu "voler" votre trafic organique via le classement
Comment obtenir plus de contrôle sur les données de trafic organique de Google Analytics
Attache ta ceinture, mon chou. Pour un contrôle ultime sur tes données de trafic organique dans Google Analytics, ne cherche pas plus loin que l'outil complémentaire Google Analytics.
Il vous permet d'importer facilement vos données Google Analytics dans Google Sheets, où vous pouvez créer vos propres graphiques et calculs. Vous n'avez pas besoin de savoir coder ou de faire quoi que ce soit de compliqué avec des scripts, mais il est recommandé d'avoir une bonne maîtrise des capacités et des formules des tableurs avant de tenter d'utiliser cela chez vous.
Si vous êtes un mordu des données comme moi qui préfère configurer les choses dans des feuilles de calcul plutôt que d'essayer de trouver des solutions de contournement avec les tableaux de bord Google Analytics qui ne le font pas tout à fait correctement, ceci est pour vous.
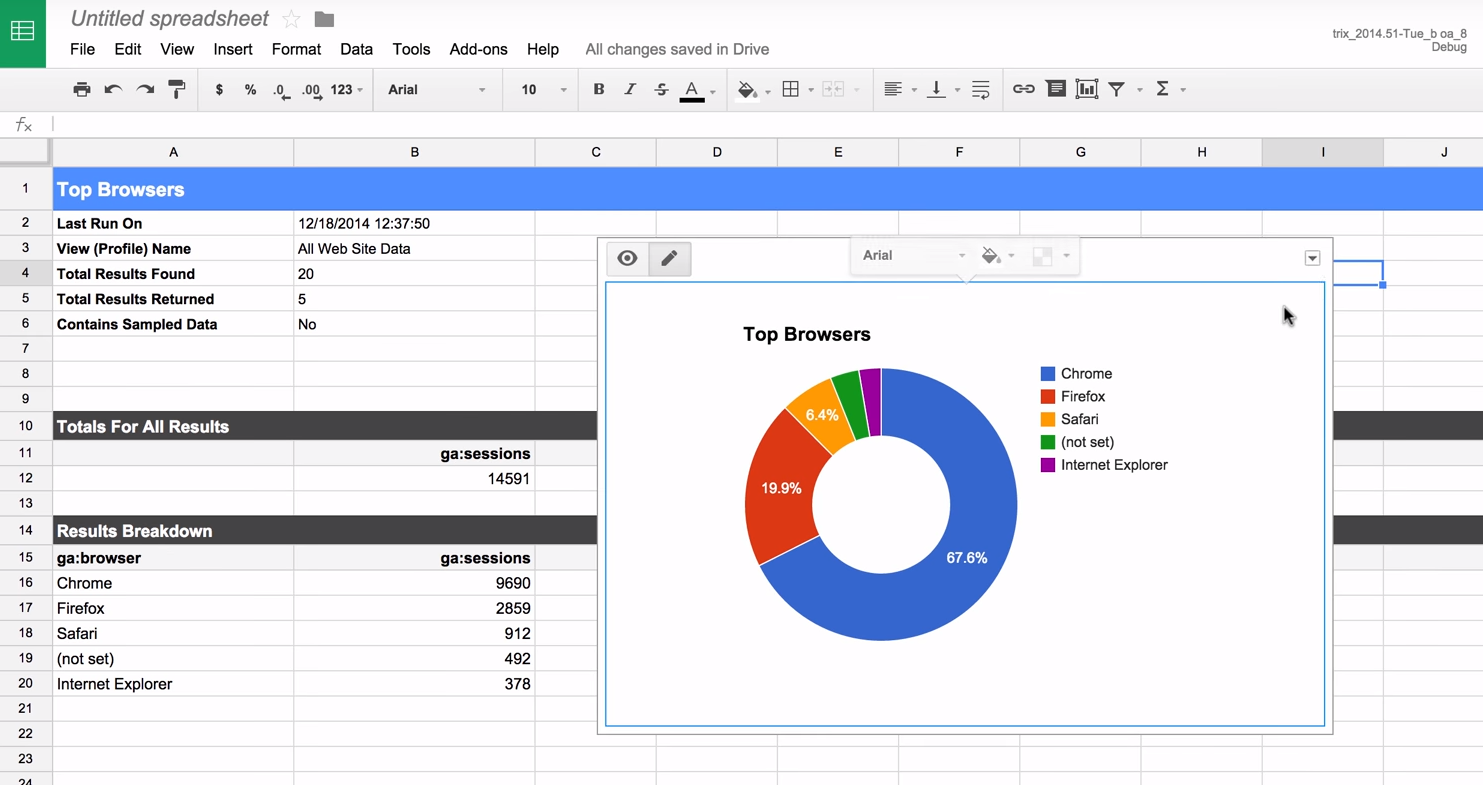
L'add-on rend également facile et rapide la création de vos propres rapports analytiques gratuitement.
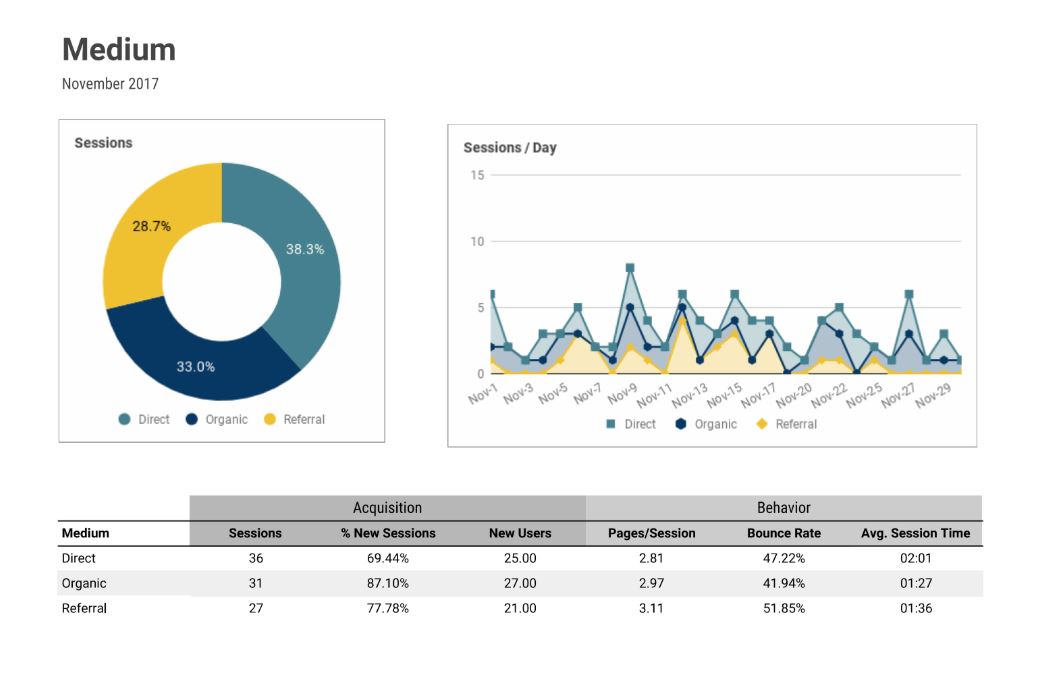
Pour utiliser cet outil efficacement, vous devez comprendre exactement ce qu'il en est des données. Il y a beaucoup de documentation sur l'add-on pour aider.
Ne vous laissez pas intimider par certains des scripts back-end que certaines documentations présentent—vous n'avez pas besoin de vous plonger dans tout cela pour utiliser cet outil efficacement.
Une fois que vous aurez pris le coup de main, c'est assez facile à utiliser, et cela peut vous aider à obtenir une compréhension beaucoup plus approfondie de votre trafic organique.
Conclusion
Alors que les moteurs de recherche continuent d'évoluer et que les publicités trouvent sans cesse des moyens créatifs pour nous bombarder, surveiller le trafic organique est plus important maintenant que jamais auparavant.
Avec Google Analytics et des outils complémentaires comme SEOptimer et l'add-on Google Analytics, vous pouvez passer de débutant en trafic organique à motard chevronné en un seul coup !